MS Word
Microsoft Word or MS-WORD (often called Word) is a graphical word processing program that users can type with. It is made by the computer company Microsoft. Its purpose is to allow users to type and save documents.
Similar to other word processors, it has helpful tools to make documents.
- Spelling & grammar checker, word count (this also counts letters and lines)
- Speech recognition
- Inserts pictures in documents
- Choice of typefaces
- Special codes
- Web pages, graphs, etc.
- Tables
- Displays synonyms of words and can read out the text
- Prints in different ways
History
The program was first released in 1981. Many of the ideas and features in Microsoft Word came from Bravo, the first graphical writing program. Microsoft bought the Bravo program, and changed its name to Microsoft Word. When it first came out, it was not very popular, and did not sell as well as other writing programs like WordPerfect. Although it was not very popular when it came out, it had a feature called WYSIWYG (What You See Is What You Get), which meant that people can change the visual style of writing (e.g. bold, italics), by clicking on buttons, when in other programs like WordPerfect, people had to add special 'codes' to change the style of writing. WYSIWYG is now a common feature of all computer writing programs.
Versions
There are versions for Microsoft Word for other operating systems as well as Microsoft Windows. New versions support fewer operating systems, although they always support Windows.
For Microsoft Windows
Note:' "Word for Windows" is the name of the Microsoft word made for Microsoft Windows.'
- Word for Windows 1.0, for Windows 2.x came out in 1989.
- Word for Windows 1.1, for Windows 3.0 came out in March, 1990.
- Word for Windows 1.1a, for Windows 3.1 came out in June, 1990.
- Word for Windows 2.0, came out in 1991.
- Word for Windows 6.0, came out in 1993.
- Word for Windows 95 (sometimes called Word 7), came out in 1995.
- Word 97 (sometimes called Word 8), came out in 1997.
- Word 2000 (sometimes called Word 9), came out in 1999.
- Word 2002 (sometimes called Word 10 or Word XP), came out in 2001.
- Word 2007 which required Windows XP services pack 2. It is the last version of Microsoft Word to support Windows XP Professional 64 bit edition.
Popularity
The program is very popular.
Without configuration the program saved the document in a proprietary file format, so other programs could not open it. When the user sent his document to a friend, the friend needed a copy of Microsoft Word to read the document. Then that friend would probably also save documents in the same secret format of Word. This gave Microsoft Word a dominant position.
Edit Article
How to Use Microsoft Office Word 2007
Microsoft Word 2007 is relatively new and improved from earlier versions. Maybe you're used to the older or newer updated versions of Microsoft Office Word? This article shows you how to use this particular edition of MS Word.
Part1
Learning The Basics
-
1Start off with the toolbar. The toolbar has seven different tabs. They are: Home, Insert, Page Layout, References, Mailings, Review, and View.
-
2Get yourself familiar with⇱ Home tab. This tab is the basic word processing tools, like for example, size, font, color, style, etc. You will find that you're going to go here most of the time.
- Insert: This tab contains more tools than the Home tab, and it's really for inserting things. They are really helpful, and they're just not used for basic word processing. They're also used for a professional document. Some things you can do in this tab are add clip art, add links, etc.
- Page Layout: This tab is mostly there for adding the final touch to your document and fixing it a little. You can change the orientation, the size of your document, and pretty much you can do things you normally can't do basically.
- References: This tab is for inserting references. For example, adding citations, a table of contents, footnotes, bibliography, captions, etc.
- Mailings: This tab is for making envelopes and labels, starting a mail merge (sending the same document to different people),
- Review: This tab is for things like spelling and grammar, translating, a dictionary, a thesaurus, adding a comment, etc.
- View: This tab has something to do with how your document looks like. It's sort of similar to Page Layout, except it's more of adjusting things, like zoom in, zoom out, etc.
- Format: This tab only applies with pictures, clip art, word art, or photos. This tab is for adjusting the image(s) and text, like changing the brightness, contrast, effect, color, etc.
-
1Let's go on to the part where you make your first document. Read on to find out what to do.
-
2Open up Microsoft Word and start a new blank document. You do this by clicking on the icon that looks like a blank page with one corner turned down.
-
3Begin the process by saving.
- To save, click on the circular Microsoft Office logo in the upper left hand corner of the window. You should see a little menu pop-up with multiple options.
- Leave the cursor over the words Save As. You should always do Save As when you're making a new document. It gives you the option of what kind of document you want it to be, where you're going to save it, and what the name of the document will be.
- Up will pop a window.
-
4Click on Word 97-2003 Document or Word Document. Word 97-2003 Documentallows other people to see it, even if they have older versions of Word and haven't installed the Office 2007 Compatibility Pack, while if you use Word Document, only people that have Word 2007 or the Compatibility Pack can open it. Either one is a good choice.
-
5If this is your first time using Microsoft Word Office 2007, create a new folder for your documents. Just type something like "Sample Documents" or something you want to name it.
-
6Go back to the empty document. Choose a font that you think is a style you like. Some suggested fonts are Times New Roman, Calibri (Body), and Arial. The picture below shows you an example of what to do.

-26/09/2018 swap
Power Point
Microsoft PowerPoint
 | |
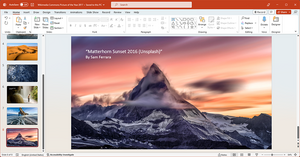
A photo presentation being created and edited in PowerPoint 2019, running on Windows 10
| |
| Developer(s) | Microsoft |
|---|---|
| Initial release | May 22, 1990; 28 years ago |
| Stable release |
1707 (Build 8326.2062) / July 31, 2017; 11 months ago[1]
|
| Operating system | Microsoft Windows |
| Available in | 102 languages[2] |
show
List of languages
| |
| Type | Presentation program |
| License | Trialware |
| Website | office |

PowerPoint for Mac 2016
| |
| Developer(s) | Microsoft |
|---|---|
| Initial release | April 20, 1987; 31 years ago |
| Stable release | |
| Operating system | macOS |
| Type | Presentation program |
| License | Proprietary commercial software |
Microsoft PowerPoint (or simply PowerPoint) is a presentation program,[4] created by Robert Gaskins and Dennis Austin[4] at a software company named Forethought, Inc.[4] It was released on April 20, 1987,[5] initially for Macintosh computers only.[4]Microsoft acquired PowerPoint for $14 million three months after it appeared.[6] This was Microsoft's first significant acquisition,[7]and Microsoft set up a new business unit for PowerPoint in Silicon Valley where Forethought had been located.[7]Microsoft PowerPoint is one of many programs run by the company Microsoft and can be identified by its trademark orange, and P initial on the logo. It offers users many ways to display information from simple presentations to complex multimedia presentations.
PowerPoint became a component of the Microsoft Office suite, first offered in 1989 for Macintosh[8] and in 1990 for Windows,[9]which bundled several Microsoft apps. Beginning with PowerPoint 4.0 (1994), PowerPoint was integrated into Microsoft Office development, and adopted shared common components and a converged user interface.[10]
PowerPoint's market share was very small at first, prior to introducing a version for Microsoft Windows, but grew rapidly with the growth of Windows and of Office.[11](pp402–404) Since the late 1990s, PowerPoint's worldwide market share of presentation software has been estimated at 95 percent.[12]
PowerPoint was originally designed to provide visuals for group presentations within business organizations, but has come to be very widely used in many other communication situations, both in business and beyond.[13] The impact of this much wider use of PowerPoint has been experienced as a powerful change throughout society,[14] with strong reactions including advice that it should be used less,[15] should be used differently,[16] or should be used better.[17]
The first PowerPoint version (Macintosh 1987) was used to produce overhead transparencies,[18] the second (Macintosh 1988, Windows 1990) could also produce color 35mm slides.[18] The third version (Windows and Macintosh 1992) introduced video output of virtual slideshows to digital projectors, which would over time completely replace physical transparencies and slides.[18]A dozen major versions since then have added many additional features and modes of operation[10] and have made PowerPoint available beyond Apple Macintosh and Microsoft Windows, adding versions for iOS, Android, and web access.[citation needed]
Contents
History[edit]
Creation at Forethought (1984–1987)[edit]
PowerPoint was created by Robert Gaskins and Dennis Austin at a software startup in Silicon Valley named Forethought, Inc.[19] Forethought had been founded in 1983 to create an integrated environment and applications for future personal computers that would provide a graphical user interface, but it had run into difficulties requiring a "restart" and new plan.[20]
On July 5, 1984, Forethought hired Robert Gaskins as its vice president of product development[21](p51) to create a new application that would be especially suited to the new graphical personal computers, such as Microsoft Windows and Apple Macintosh.[22] Gaskins produced his initial description of PowerPoint about a month later (August 14, 1984) in the form of a 2-page document titled "Presentation Graphics for Overhead Projection."[23] By October 1984 Gaskins had selected Dennis Austin to be the developer for PowerPoint.[24] Gaskins and Austin worked together on the definition and design of the new product for nearly a year, and produced the first specification document dated August 21, 1985.[25] This first design document showed a product as it would look in Microsoft Windows 1.0,[26] which at that time had not been released.[27]
Development from that spec was begun by Austin in November 1985, for Macintosh first.[21](p104) About six months later, on May 1, 1986, Gaskins and Austin chose a second developer to join the project, Thomas Rudkin.[21](p149) Gaskins prepared two final product specification marketing documents in June 1986; these described a product for both Macintosh and Windows.[28][29] At about the same time, Austin, Rudkin, and Gaskins produced a second and final major design specification document, this time showing a Macintosh look.[30]
Throughout this development period the product was called "Presenter." Then, just before release, there was a last-minute check with Forethought's lawyers to register the name as a trademark, and "Presenter" was unexpectedly rejected because it had already been used by someone else. Gaskins says that he thought of "PowerPoint", based on the product's goal of "empowering" individual presenters, and sent that name to the lawyers for clearance, while all the documentation was hastily revised.[31]
Funding to complete development of PowerPoint was assured in mid-January, 1987, when a new Apple Computer venture capital fund, called Apple's Strategic Investment Group,[32]selected PowerPoint to be its first investment.[21](pp169–171) A month later, on February 22, 1987, Forethought announced PowerPoint at the Personal Computer Forum in Phoenix; John Sculley, the CEO of Apple, appeared at the announcement and said "We see desktop presentation as potentially a bigger market for Apple than desktop publishing."[33]
PowerPoint 1.0 for Macintosh shipped from manufacturing on April 20, 1987, and the first production run of 10,000 units was sold out.[34]
Acquisition by Microsoft (1987–1992)[edit]
By early 1987, Microsoft was starting to plan a new application to create presentations, an activity led by Jeff Raikes, who was head of marketing for the Applications Division.[35]Microsoft assigned an internal group to write a specification and plan for a new presentation product.[36] They contemplated an acquisition to speed up development, and in early 1987 Microsoft sent a letter of intent to acquire Dave Winer's product called MORE, an outlining program that could print its outlines as bullet charts.[37] During this preparatory activity Raikes discovered that a program specifically to make overhead presentations was already being developed by Forethought, Inc., and that it was nearly completed.[35] Raikes and others visited Forethought on February 6, 1987, for a confidential demonstration.[21](p173)
Raikes later recounted his reaction to seeing PowerPoint and his report about it to Bill Gates, who was initially skeptical:[35]
I thought, "software to do overheads—that's a great idea." I came back to see Bill. I said, "Bill, I think we really ought to do this;" and Bill said, "No, no, no, no, no, that's just a feature of Microsoft Word, just put it into Word." ... And I kept saying, "Bill, no, it's not just a feature of Microsoft Word, it's a whole genre of how people do these presentations." And, to his credit, he listened to me and ultimately allowed me to go forward and ... buy this company in Silicon Valley called Forethought, for the product known as PowerPoint.
When PowerPoint was released by Forethought, its initial press was favorable; the Wall Street Journal reported on early reactions: "'I see about one product a year I get this excited about,' says Amy Wohl, a consultant in Bala Cynwyd, Pa. 'People will buy a Macintosh just to get access to this product.'"[38]
On April 28, 1987, a week after shipment, a group of Microsoft's senior executives spent another day at Forethought to hear about initial PowerPoint sales on Macintosh and plans for Windows.[21](p191) The following day, Microsoft sent a letter to Dave Winer withdrawing its earlier letter of intent to acquire his company,[39] and in mid-May 1987 Microsoft sent a letter of intent to acquire Forethought.[40] As requested in that letter of intent, Robert Gaskins from Forethought went to Redmond for a one-on-one meeting with Bill Gates in early June, 1987,[21](p197) and by the end of July an agreement was concluded for an acquisition. The New York Times reported:[41]
... July 30— The Microsoft Corporation announced its first significant software acquisition today, paying $14 million [$30.2 million in present-day terms[42]] for Forethought Inc. of Sunnyvale, Calif. Forethought makes a program called PowerPoint that allows users of Apple Macintosh computers to make overhead transparencies or flip charts. ... [T]he acquisition of Forethought is the first significant one for Microsoft, which is based in Redmond, Wash. Forethought would remain in Sunnyvale, giving Microsoft a Silicon Valley presence. The unit will be headed by Robert Gaskins, Forethought's vice president of product development.
Microsoft's president Jon Shirley offered Microsoft's motivation for the acquisition: "'We made this deal primarily because of our belief in desktop presentations as a product category. ... Forethought was first to market with a product in this category.'"[43]
Microsoft set up within its Applications Division an independent "Graphics Business Unit" to develop and market PowerPoint, the first Microsoft application group distant from the main Redmond location.[43] All the PowerPoint people from Forethought joined Microsoft, and the new location was headed by Robert Gaskins, with Dennis Austin and Thomas Rudkin leading development.[44] PowerPoint 1.0 for Macintosh was modified to indicate the new Microsoft ownership and continued to be sold.[44]
A new PowerPoint 2.0 for Macintosh, adding color 35mm slides, appeared by mid-1988,[44] and again received good reviews.[45] The same PowerPoint 2.0 product re-developed for Windows was shipped two years later, in mid-1990, at the same time as Windows 3.0.[46] Much of the color technology was the fruit of a joint development partnership with Genigraphics, at that time the dominant presentation services company.[47]
PowerPoint 3.0, which was shipped in 1992 for both Windows and Mac, added live video for projectors and monitors, with the result that PowerPoint was thereafter used for delivering presentations as well as for preparing them. This was at first an alternative to overhead transparencies and 35mm slides, but over time would come to replace them.[48]
Part of Microsoft Office (since 1993)[edit]
See also: History of Microsoft Office
PowerPoint had been included in Microsoft Office from the beginning. PowerPoint 2.0 for Macintosh was part of the first Office bundle for Macintosh which was offered in mid-1989.[49] When PowerPoint 2.0 for Windows appeared, a year later, it was part of a similar Office bundle for Windows, which was offered in late 1990.[50] Both of these were bundling promotions, in which the independent applications were packaged together and offered for a lower total price.[49][50]
PowerPoint 3.0 (1992) was again separately specified and developed,[51] and was prominently advertised and sold separately from Office.[52] It was, as before, included in Microsoft Office 3.0, both for Windows and the corresponding version for Macintosh.[53]
A plan to integrate the applications themselves more tightly had been indicated as early as February 1991, toward the end of PowerPoint 3.0 development, in an internal memo by Bill Gates:[54]
Another important question is what portion of our applications sales over time will be a set of applications versus a single product. ... Please assume that we stay ahead in integrating our family together in evaluating our future strategies—the product teams WILL deliver on this. ... I believe that we should position the "OFFICE" as our most important application.
The move from bundling separate products to integrated development began with PowerPoint 4.0, developed in 1993–1994 under new management from Redmond.[55] The PowerPoint group in Silicon Valley was reorganized from the independent "Graphics Business Unit" (GBU) to become the "Graphics Product Unit" (GPU) for Office, and PowerPoint 4.0 changed to adopt a converged user interface and other components shared with the other apps in Office.[51]
When it was released, the computer press reported on the change approvingly: "PowerPoint 4.0 has been re-engineered from the ground up to resemble and work with the latest applications in Office: Word 6.0, Excel 5.0, and Access 2.0. The integration is so good, you'll have to look twice to make sure you're running PowerPoint and not Word or Excel."[56]Office integration was further underscored in the following version, PowerPoint 95, which was given the version number PowerPoint 7.0 (skipping 5.0 and 6.0) so that all the components of Office would share the same major version number.[57]
Although PowerPoint by this point had become part of the integrated Microsoft Office product, its development remained in Silicon Valley. Succeeding versions of PowerPoint introduced important changes, particularly version 12.0 (2007) which had a very different shared Office "ribbon" user interface, and a new shared Office XML-based file format.[58]This marked the 20th anniversary of PowerPoint, and Microsoft held an event to commemorate that anniversary at its Silicon Valley Campus for the PowerPoint team there. Special guests were Robert Gaskins, Dennis Austin, and Thomas Rudkin, and the featured speaker was Jeff Raikes, all from PowerPoint 1.0 days, 20 years before.[59]
Since then major development of PowerPoint as part of Office has continued. New development techniques (shared across Office) for PowerPoint 2016 have made it possible to ship versions of PowerPoint 2016 for Windows, Mac, iOS, Android, and web access nearly simultaneously,[citation needed] and to release new features on an almost monthly schedule.[60]PowerPoint development is still carried out in Silicon Valley as of 2017.[61]
In 2010, Jeff Raikes, who had most recently been President of the Business Division of Microsoft (including responsibility for Office),[62] observed: "of course, today we know that PowerPoint is often times the number two—or in some cases even the number one—most-used tool" among the applications in Office.[35]
Sales and market share[edit]
PowerPoint's initial sales were about 40,000 copies sold in 1987 (nine months), about 85,000 copies in 1988, and about 100,000 copies in 1989, all for Macintosh.[63] PowerPoint's market share in its first three years was a tiny part of the total presentation market, which was very heavily dominated by MS-DOS applications on PCs.[64] The market leaders on MS-DOS in 1988-1989[65] were Harvard Graphics (introduced by Software Publishing in 1986[66]) in first place, and Lotus Freelance Plus (also introduced in 1986[67]) as a strong second.[68] They were competing with more than a dozen other MS-DOS presentation products,[69] and Microsoft did not develop a PowerPoint version for MS-DOS.[70] After three years, PowerPoint sales were disappointing. Jeff Raikes, who had bought PowerPoint for Microsoft, later recalled: "By 1990, it looked like it wasn't a very smart idea [for Microsoft to have acquired PowerPoint], because not very many people were using PowerPoint."[35]
This began to change when the first version for Windows, PowerPoint 2.0, brought sales up to about 200,000 copies in 1990 and to about 375,000 copies in 1991, with Windows units outselling Macintosh.[63](p403) PowerPoint sold about 1 million copies in 1992, of which about 80 percent were for Windows and about 20 percent for Macintosh,[63](p403) and in 1992 PowerPoint's market share of worldwide presentation graphics software sales was reported as 63 percent.[63](p404) By the last six months of 1992, PowerPoint revenue was running at a rate of over $100 million annually ($215 million in present-day terms[42]).[63](p405)[71]
Sales of PowerPoint 3.0 doubled to about 2 million copies in 1993, of which about 90 percent were for Windows and about 10 percent for Macintosh,[63](p403) and in 1993 PowerPoint's market share of worldwide presentation graphics software sales was reported as 78 percent.[63](p404) In both years, about half of total revenue came from sales outside the U.S.[63](p404)
By 1997 PowerPoint sales had doubled again, to more than 4 million copies annually, representing 85 percent of the world market.[72] Also in 1997, an internal publication from the PowerPoint group said that by then over 20 million copies of PowerPoint were in use, and that total revenues from PowerPoint over its first ten years (1987 to 1996) had already exceeded $1 billion.[73]
Since the late 1990s, PowerPoint's market share of total world presentation software has been estimated at 95 percent by both industry and academic sources.[74]
Operation[edit]
The earliest version of PowerPoint (1987 for Macintosh) could be used to print black and white pages to be photocopied onto sheets of transparent film for projection from overhead projectors, and to print speaker's notes and audience handouts; the next version (1988 for Macintosh, 1990 for Windows) was extended to also produce color 35mm slides by communicating a file over a modem to a Genigraphics imaging center with slides returned by overnight delivery for projection from slide projectors. PowerPoint was used for planning and preparing a presentation, but not for delivering it (apart from previewing it on a computer screen, or distributing printed paper copies).[75] The operation of PowerPoint changed substantially in its third version (1992 for Windows and Macintosh), when PowerPoint was extended to also deliver a presentation by producing direct video output to digital projectorsor large monitors.[75] In 1992 video projection of presentations was rare and expensive, and practically unknown from a laptop computer. Robert Gaskins, one of the creators of PowerPoint, says he publicly demonstrated that use for the first time at a large Microsoft meeting held in Paris on February 25, 1992, by using an unreleased development build of PowerPoint 3.0 running on an early pre-production sample of a powerful new color laptop and feeding a professional auditorium video projector.[76](pp373–375)
By about 2003, ten years later, digital projection had become the dominant mode of use, replacing transparencies and 35mm slides and their projectors.[76](pp410–414)[77] As a result, the meaning of "PowerPoint presentation" narrowed to mean specifically digital projection:[78]
... in the business lexicon, "PowerPoint presentation" had come to refer to a presentation made using a PowerPoint slideshow projected from a computer. Although the PowerPoint software had been used to generate transparencies for over a decade, this usage was not typically encompassed by common understanding of the term.
In contemporary operation, PowerPoint is used to create a file (called a "presentation" or "deck"[79]) containing a sequence of pages (called "slides" in the app) which usually have a consistent style (from template masters), and which may contain information imported from other apps or created in PowerPoint, including text, bullet lists, tables, charts, drawn shapes, images, audio clips, video clips, animations of elements, and animated transitions between slides, plus attached notes for each slide.[80]
After such a file is created, typical operation is to present it as a slide show using a portable computer, where the presentation file is stored on the computer or available from a network, and the computer's screen shows a "presenter view" with current slide, next slide, speaker's notes for the current slide, and other information.[81] Video is sent from the computer to one or more external digital projectors or monitors, showing only the current slide to the audience, with sequencing controlled by the speaker at the computer. A smartphone remote control built in to PowerPoint for iOS (optionally controlled from Apple Watch)[82] and for Android[83] allows the presenter to control the show from elsewhere in the room.
In addition to a computer slide show projected to a live audience by a speaker, PowerPoint can be used to deliver a presentation in a number of other ways:
- Displayed on the screen of the presentation computer or tablet (for a very small group)[84]
- Printed for distribution as paper documents (in several formats)[85]
- Distributed as files for private viewing, even on computers without PowerPoint[86]
- Packaged for distribution on CD or a network, including linked and embedded data[87]
- Transmitted as a live broadcast presentation over the web[88]
- Embedded in a web page or blog[89]
- Shared on social networks such as Facebook or Twitter[90]
- Set up as a self-running unattended display[91]
- Recorded as video/audio (H.264/AAC), to be distributed as for any other video[92]
Some of these ways of using PowerPoint have been studied by JoAnne Yates and Wanda Orlikowski of the MIT Sloan School of Management:[78]
The standard form of such presentations involves a single person standing before a group of people, talking and using the PowerPoint slideshow to project visual aids onto a screen. ... In practice, however, presentations are not always delivered in this mode. In our studies, we often found that the presenter sat at a table with a small group of people and walked them through a "deck", composed of paper copies of the slides. In some cases, decks were simply distributed to individuals, without even a walk-through or discussion. ... Other variations in form included sending the PowerPoint file electronically to another site and talking through the slides over an audio or video channel (e.g., telephone or video conference) as both parties viewed the slides. ... Another common variation was placing a PowerPoint file on a web site for people to view at different times.
They found that some of these ways of using PowerPoint could influence the content of presentations, for example when "the slides themselves have to carry more of the substance of the presentation, and thus need considerably more content than they would have if they were intended for projection by a speaker who would orally provide additional details and nuance about content and context."[78]
Cultural impact[edit]
PowerPoint, more than most other personal computer applications, has been experienced as a powerful force producing change throughout all of society. In 2016 an analyst summed up: "the real mystery is ... 'how come almost every organisation in the world is using PowerPoint to communicate almost everything to almost everybody?'. That's the real question. How come PowerPoint is everywhere?"[14]
Business uses[edit]
PowerPoint was originally targeted just for business presentations. Robert Gaskins, who was responsible for its design, has written about his intended customers: "... I did not target other existing large groups of users of presentations, such as school teachers or military officers. ... I also did not plan to target people who were not existing users of presentations ... such as clergy and school children ... . Our focus was purely on business users, in small and large companies, from one person to the largest multinationals."[93](pp76–77) Business people had for a long time made presentations for sales calls and for internal company communications, and PowerPoint produced the same formats in the same style and for the same purposes.[93](p420)
PowerPoint use in business grew over its first five years (1987-1992) to sales of about 1 million copies annually, for worldwide market share of 63 percent.[94] Over the following five years (1992-1997) PowerPoint sales accelerated, to a rate of about 4 million copies annually, for worldwide market share of 85 percent.[95] The increase in business use has been attributed to "network effects," whereby additional users of PowerPoint in a company or an industry increased its salience and value to other users.[96]
Not everyone immediately approved of the greater use of PowerPoint for presentations, even in business. CEOs who very early were reported to discourage or ban PowerPoint presentations at internal business meetings included Lou Gerstner (at IBM, in 1993),[97] Scott McNealy (at Sun Microsystems, in 1996),[98] and Steve Jobs (at Apple, in 1997).[99] But even so, Rich Gold, a scholar who studied corporate presentation use at Xerox PARC, could write in 1999: "Within today's corporation, if you want to communicate an idea ... you use PowerPoint."[100]
Uses beyond business[edit]
At the same time that PowerPoint was becoming dominant in business settings, it was also being adopted for uses beyond business: "Personal computing ... scaled up the production of presentations. ... The result has been the rise of presentation culture. In an information society, nearly everyone presents."[101]
In 1998, at about the same time that Gold was pronouncing PowerPoint's ubiquity in business, the influential Bell Labs engineer Robert W. Lucky could already write about broader uses:[102]
... the world has run amok with the giddy power of presentation graphics. A new language is in the air, and it is codified in PowerPoint. ... In a family discussion about what to do on a given evening, for example, I feel like pulling out my laptop and giving a Vugraph presentation ... . In church I am surprised that the preachers haven't caught on yet. ... How have we gotten on so long without PowerPoint?
Over a decade or so, beginning in the mid 1990s, PowerPoint began to be used in many communication situations, well beyond its original business presentation uses, to include teaching in schools[103] and in universities,[104] lecturing in scientific meetings[105] (and preparing their related poster sessions[106]), worshipping in churches,[107] making legal arguments in courtrooms,[108] displaying supertitles in theaters,[109] driving helmet-mounted displays in spacesuits for NASA astronauts,[110] giving military briefings,[111] issuing governmental reports,[112] undertaking diplomatic negotiations,[113][114] writing novels,[115] giving architectural demonstrations,[116] prototyping website designs,[117] creating animated video games,[118] creating art projects,[119] and even as a substitute for writing engineering technical reports,[120] and as an organizing tool for writing general business documents.[121]
By 2003, it seemed that PowerPoint was being used everywhere. Julia Keller reported for the Chicago Tribune:[122]
PowerPoint ... is one of the most pervasive and ubiquitous technological tools ever concocted. In less than a decade, it has revolutionized the worlds of business, education, science and communications, swiftly becoming the standard for just about anybody who wants to explain just about anything to just about anybody else. From corporate middle managers reporting on production goals to 4th-graders fashioning a show-and-tell on the French and Indian War to church pastors explicating the seven deadly sins ... PowerPoint seems poised for world domination.
Cultural reactions[edit]
As uses broadened, cultural awareness of PowerPoint grew and commentary about it began to appear. "With the widespread adoption of PowerPoint came complaints ... often very general statements reflecting dissatisfaction with modern media and communication practices as well as the dysfunctions of organizational culture."[123] Indications of this awaremess included increasing mentions of PowerPoint use in the Dilbert comic strips of Scott Adams,[124] comic parodies of poor or inappropriate use such as the Gettysburg Address in PowerPoint[125][126] or summaries of Shakespeare's Hamlet and Nabokov's Lolita in PowerPoint,[127] and a vast number of publications on the general subject of PowerPoint, especially about how to use it.[128]
Out of all the analyses of PowerPoint over a quarter of a century, at least three general themes emerged as categories of reaction to its broader use: (1) "Use it less": avoid PowerPoint in favor of alternatives, such as using more-complex graphics and written prose, or using nothing;[15] (2) "Use it differently": make a major change to a PowerPoint style that is simpler and pictorial, turning the presentation toward a performance, more like a Steve Jobs keynote;[16] and (3) "Use it better": retain much of the conventional PowerPoint style but learn to avoid making many kinds of mistakes that can interfere with communication.[17]
Use it less[edit]
See also: Edward Tufte
An early reaction was that the broader use of PowerPoint was a mistake, and should be reversed. An influential example of this came from Edward Tufte, an authority on information design, who has been a professor of political science, statistics, and computer science at Princeton and Yale, but is best known for his self-published books on data visualization, which have sold nearly 2 million copies as of 2014.[129]
In 2003, he published a widely-read booklet titled The Cognitive Style of PowerPoint, revised in 2006.[15] Tufte found a number of problems with the "cognitive style" of PowerPoint, many of which he attributed to the standard default style templates:[15]
PowerPoint's convenience for some presenters is costly to the content and the audience. These costs arise from the cognitive style characteristics of the standard default PP presentation: foreshortening of evidence and thought, low spatial resolution, an intensely hierarchical single-path structure as the model for organizing every type of content, breaking up narratives and data into slides and minimal fragments, rapid temporal sequencing of thin information rather than focused spatial analysis, conspicuous chartjunk and PP Phluff, branding of slides with logotypes, a preoccupation with format not content, incompetent designs for data graphics and tables, and a smirky commercialism that turns information into a sales pitch and presenters into marketeers [italics in original].
Tufte particularly advised against using PowerPoint for reporting scientific analyses, using as a dramatic example some slides made during the flight of the space shuttle Columbia after it had been damaged by an accident at liftoff, slides which poorly communicated the engineers' limited understanding of what had happened.[15](pp8–14) For such technical presentations, and for most occasions apart from its initial domain of sales presentations, Tufte advised against using PowerPoint at all; in many situations, according to Tufte, it would be better to substitute high-resolution graphics or concise prose documents as handouts for the audience to study and discuss, providing a great deal more detail.[15]
Many commentators enthusiastically joined in Tufte's vivid criticism of PowerPoint uses,[130] and at a conference held in 2013 (a decade after Tufte's booklet appeared) one paper claimed that "Despite all the criticism about his work, Tufte can be considered as the single most influential author in the discourse on PowerPoint. ... While his approach was not rigorous from a research perspective, his articles received wide resonance with the public at large ... ." [131] There were also others who disagreed with Tufte's assertion that the PowerPoint program reduces the quality of presenters' thoughts: Steven Pinker, professor of psychology at MIT and later Harvard, had earlier argued that "If anything, PowerPoint, if used well, would ideally reflect the way we think."[132] Pinker later reinforced this opinion: "Any general opposition to PowerPoint is just dumb, ... It's like denouncing lectures—before there were awful PowerPoint presentations, there were awful scripted lectures, unscripted lectures, slide shows, chalk talks, and so on."[133]
Much of the early commentary, on all sides, was "informal" and "anecdotal", because empirical research had been limited.[134]
Use it differently[edit]
See also: Richard E. Mayer and Steve Jobs Keynotes
A second reaction to PowerPoint use was to say that PowerPoint can be used well, but only by substantially changing its style of use. This reaction is exemplified by Richard E. Mayer, a professor of psychology at the University of California, Santa Barbara, who has studied cognition and learning, particularly the design of educational multimedia, and who has published more than 500 publications, including over 30 books.[135] Mayer's theme has been that "In light of the science, it is up to us to make a fundamental shift in our thinking—we can no longer expect people to struggle to try to adapt to our PowerPoint habits. Instead, we have to change our PowerPoint habits to align with the way people learn."[16]
Tufte had argued his judgment that the information density of text on PowerPoint slides was too low, perhaps only 40 words on a slide, leading to over-simplified messages;[136]Mayer responded that his empirical research showed exactly the opposite, that the amount of text on PowerPoint slides was usually too high, and that even fewer than 40 words on a slide resulted in "PowerPoint overload" that impeded understanding during presentations.[137]
Mayer suggested a few major changes from traditional PowerPoint formats:[16]
- replacing brief slide titles with longer "headlines" expressing complete ideas;
- showing more slides but simpler ones;
- removing almost all text including nearly all bullet lists (reserving the text for the spoken narration);
- using larger, higher-quality, and more important graphics and photographs;
- removing all extraneous decoration, backgrounds, logos and identifications, everything but the essential message.
Mayer's ideas are claimed by Carmine Gallo to have been reflected in Steve Jobs's presentations: "Mayer outlined fundamental principles of multimedia design based on what scientists know about cognitive functioning. Steve Jobs's slides adhere to each of Mayer's principles ... ."[138](p92) Though not unique to Jobs, many people saw the style for the first time in Jobs's famous product introductions.[139] Steve Jobs would have been using Apple's Keynote which was designed for Jobs's own slide shows beginning in 2003, but Gallo says that "speaking like Jobs has little to do with the type of presentation software you use (PowerPoint, Keynote,etc.) ... all the techniques apply equally to PowerPoint and Keynote."[138](pp14,46) Gallo adds that "Microsoft's PowerPoint has one big advantage over Apple's Keynote presentation software—it's everywhere ... it's safe to say that the number of Keynote presentations is miniscule in comparison with PowerPoint. Although most presentation designers who are familiar with both formats prefer to work in the more elegant Keynote system, those same designers will tell you that the majority of their client work is done in PowerPoint."[138](p44)
Consistent with its association with Steve Jobs's keynotes, a response to this style has been that it is particularly effective for "ballroom-style presentations" (as often given in conference center ballrooms) where a celebrated and practiced speaker addresses a large passive audience, but less appropriate for "conference room-style presentations" which are often recurring internal business meetings for in-depth discussion with motivated counterparts.[140]
Use it better[edit]
See also: Stephen Kosslyn
A third reaction to PowerPoint use was to conclude that the standard style is capable of being used well, but that many small points need to be executed carefully, to avoid impeding understanding. This kind of analysis is particularly associated with Stephen Kosslyn, a cognitive neuroscientist who specializes in the psychology of learning and visual communication, and who has been head of the department of psychology at Harvard, has been Director of Stanford's Center for Advanced Study in the Behavioral Sciences, and has published some 300 papers and 14 books.[141]
Kosslyn presented a set of psychological principles of "human perception, memory, and comprehension" that "appears to capture the major points of agreement among researchers."[142] He reports that his experiments support the idea that it is not intuitive or obvious how to create effective PowerPoint presentations that conform to those agreed principles, and that even small differences that might not seem significant to a presenter can produce very different results in audiences' understanding. For this reason, Kosslyn says, users need specific education to be able to identify best ways to avoid "flaws and failures":[142]
Specifically, we hypothesized and found that the psychological principles are often violated in PowerPoint slideshows across different fields ... , that some types of presentation flaws are noticeable and annoying to audience members ... , and that observers have difficulty identifying many violations in graphical displays in individual slides ... . These studies converge in painting the following picture: PowerPoint presentations are commonly flawed; some types of flaws are more common than others; flaws are not isolated to one domain or context; and, although some types of flaws annoy the audience, flaws at the level of slide design are not always obvious to an untrained observer ... .
The many "flaws and failures" identified were those "likely to disrupt the comprehension or memory of the material." Among the most common examples were "Bulleted items are not presented individually, growing the list from the top to the bottom," "More than four bulleted items appear in a single list," "More than two lines are used per bulleted sentence," and "Words are not large enough (i.e., greater than 20 point) to be easily seen." Among audience reactions common problems reported were "Speakers read word-for-word from notes or from the slides themselves," "The slides contained too much material to absorb before the next slide was presented," and "The main point was obscured by lots of irrelevant detail."[142]
Kosslyn observes that these findings could help to explain why the many studies of instructional effectiveness of PowerPoint have been inconclusive and conflicting, if there were differences in the quality of the presentations tested in different studies that went unobserved because "many may feel that 'good design' is intuitively clear."[142]
In 2007 Kosslyn wrote a book about PowerPoint, in which he suggested a very large number of fairly modest changes to PowerPoint styles and gave advice on recommended ways of using PowerPoint.[17] In a later second book about PowerPoint he suggested nearly 150 clarifying style changes (in fewer than 150 pages).[143] Kosslyn summarizes:[17](pp2–3,200)
... there's nothing fundamentally wrong with the PowerPoint program as a medium; rather, I claim that the problem lies in how it is used. ... In fact, this medium is a remarkably versatile tool that can be extraordinarily effective. ... For many purposes, PowerPoint presentations are a superior medium of communication, which is why they have become standard in so many fields.
In 2017, an online poll of social media users in the UK was reported to show that PowerPoint "remains as popular with young tech-savvy users as it is with the Baby Boomers," with about four out of five saying that "PowerPoint was a great tool for making presentations," in part because "PowerPoint, with its capacity to be highly visual, bridges the wordy world of yesterday with the visual future of tomorrow."[144]
Also in 2017, the Managerial Communication Group of MIT Sloan School of Management polled their incoming MBA students, finding that "results underscore just how differently this generation communicates as compared with older workers."[145] Fewer than half of respondents reported doing any meaningful, longer-form writing at work, and even that minority mostly did so very infrequently, but "85 percent of students named producing presentations as a meaningful part of their job responsibilities. Two-thirds report that they present on a daily or weekly basis—so it's no surprise that in-person presentations is the top skill they hope to improve."[145] One of the researchers concluded: "We're not likely to see future workplaces with long-form writing. The trend is toward presentations and slides, and we don't see any sign of that slowing down."[145]
U.S. military excess[edit]
Use of PowerPoint by the U.S. military services began slowly, because they were invested in mainframe computers, MS-DOS PCs, and specialized military-specification graphic output devices, all of which PowerPoint did not support.[146] But because of the strong military tradition of presenting briefings, as soon as they acquired the computers needed to run it, PowerPoint became part of the U.S. military.[147]
By 2000, ten years after PowerPoint for Windows appeared, it was already identified as an important feature of U.S. armed forces culture, in a front-page story in the Wall Street Journal:[148]
Old-fashioned slide briefings, designed to update generals on troop movements, have been a staple of the military since World War II. But in only a few short years PowerPoint has altered the landscape. Just as word processing made it easier to produce long, meandering memos, the spread of PowerPoint has unleashed a blizzard of jazzy but often incoherent visuals. Instead of drawing up a dozen slides on a legal pad and running them over to the graphics department, captains and colonels now can create hundreds of slides in a few hours without ever leaving their desks. If the spirit moves them they can build in gunfire sound effects and images that explode like land mines. ... PowerPoint has become such an ingrained part of the defense culture that it has seeped into the military lexicon. "PowerPoint Ranger" is a derogatory term for a desk-bound bureaucrat more adept at making slides than tossing grenades.
U.S. military use of PowerPoint may have influenced its use by armed forces of other countries: "Foreign armed services also are beginning to get in on the act. 'You can't speak with the U.S. military without knowing PowerPoint,' says Margaret Hayes, an instructor at National Defense University in Washington D.C., who teaches Latin American military officers how to use the software."[148]
After another 10 years, in 2010 (and again on its front page) the New York Times reported that PowerPoint use in the military was then "a military tool that has spun out of control":[149]
Like an insurgency, PowerPoint has crept into the daily lives of military commanders and reached the level of near obsession. The amount of time expended on PowerPoint, the Microsoft presentation program of computer-generated charts, graphs and bullet points, has made it a running joke in the Pentagon and in Iraq and Afghanistan. ... Commanders say that behind all the PowerPoint jokes are serious concerns that the program stifles discussion, critical thinking and thoughtful decision-making. Not least, it ties up junior officers ... in the daily preparation of slides, be it for a Joint Staff meeting in Washington or for a platoon leader's pre-mission combat briefing in a remote pocket of Afghanistan.
The New York Times account went on to say that as a result some U.S. generals had banned the use of PowerPoint in their operations:[149]
"PowerPoint makes us stupid," Gen. James N. Mattis of the Marine Corps, the Joint Forces commander, said this month at a military conference in North Carolina. (He spoke without PowerPoint.) Brig. Gen. H. R. McMaster, who banned PowerPoint presentations when he led the successful effort to secure the northern Iraqi city of Tal Afar in 2005, followed up at the same conference by likening PowerPoint to an internal threat. "It's dangerous because it can create the illusion of understanding and the illusion of control," General McMaster said in a telephone interview afterward. "Some problems in the world are not bullet-izable."
Several incidents, about the same time, gave wide currency to discussions by serving military officers describing excessive PowerPoint use and the organizational culture that encouraged it.[150][151][152] In response to the New York Times story, Peter Norvig and Stephen M. Kosslyn sent a joint letter to the editor stressing the institutional culture of the military: "... many military personnel bemoan the overuse and misuse of PowerPoint. ... The problem is not in the tool itself, but in the way that people use it—which is partly a result of how institutions promote misuse.[153]
The two generals who had been mentioned in 2010 as opposing the institutional culture of excessive PowerPoint use were both in the news again in 2017, when James N. Mattisbecame U.S. Secretary of Defense,[154] and H. R. McMaster was appointed as U.S. National Security Advisor.[155]
Artistic medium[edit]
Musician David Byrne has been using PowerPoint as a medium for art for years, producing a book and DVD and showing at galleries his PowerPoint-based artwork.[119] Byrne has written: "I have been working with PowerPoint, the ubiquitous presentation software, as an art medium for a number of years. It started off as a joke (this software is a symbol of corporate salesmanship, or lack thereof) but then the work took on a life of its own as I realized I could create pieces that were moving, despite the limitations of the 'medium.'"[156]
In 2005 Byrne toured with a theater piece styled as a PowerPoint presentation. When he presented it in Berkeley, on March 8, 2005, the University of California news service reported: "Byrne also defended its [PowerPoint's] appeal as more than just a business tool—as a medium for art and theater. His talk was titled 'I ♥ PowerPoint' ... . Berkeley alumnus Bob Gaskins and Dennis Austin ... were in the audience ... . Eventually, Byrne said, PowerPoint could be the foundation for 'presentational theater,' with roots in Brechtian drama and Asian puppet theater."[157] After that performance, Byrne described it in his own online journal: "Did the PowerPoint talk in Berkeley for an audience of IT legends and academics. I was terrified. The guys that originally turned PowerPoint into a program were there, what were THEY gonna think? ... [Gaskins] did tell me afterwards that he liked the PowerPoint as theater idea, which was a relief."[158]
The expressions "PowerPoint Art" or "pptArt" are used to define a contemporary Italian artistic movement which believes that the corporate world can be a unique and exceptional source of inspiration for the artist.[159][160] They say: "The pptArt name refers to PowerPoint, the symbolic and abstract language developed by the corporate world which has become a universal and highly symbolic communication system beyond cultures and borders."[161]
The wide use of PowerPoint had, by 2010, given rise to " ... a subculture of PowerPoint enthusiasts [that] is teaching the old application new tricks, and may even be turning a dry presentation format into a full-fledged artistic medium,"[162] by using PowerPoint animation to create "games, artworks, anime, and movies."[163]
PowerPoint Viewer[edit]
PowerPoint Viewer is the name for a series of small free application programs to be used on computers without PowerPoint installed, to view, project, or print (but not create or edit) presentations.[164]
The first version was introduced with PowerPoint 3.0 in 1992, to enable electronic presentations to be projected using conference-room computers and to be freely distributed; on Windows, it took advantage of the new feature of embedding TrueType fonts within PowerPoint presentation files to make such distribution easier.[165] The same kind of viewer app was shipped with PowerPoint 3.0 for Macintosh, also in 1992.[166]
Beginning with PowerPoint 2003, a feature called "Package for CD" automatically managed all linked video and audio files plus needed fonts when exporting a presentation to a disk or flash drive or network location,[167] and also included a copy of a revised PowerPoint Viewer application so that the result could be presented on other PCs without installing anything.[168]
The latest version that runs on Windows "was created in conjunction with PowerPoint 2010, but it can also be used to view newer presentations created in PowerPoint 2013 and PowerPoint 2016. ... All transitions, videos and effects appear and behave the same when viewed using PowerPoint Viewer as they do when viewed in PowerPoint 2010." It supports presentations created using PowerPoint 97 and later.[164] The latest version that runs on Macintosh is PowerPoint 98 Viewer for the Classic Mac OS and Classic Environment, for Macs supporting System 7.5 to Mac OS X Tiger (10.4).[169] It can open presentations only from PowerPoint 3.0, 4.0, and 8.0 (PowerPoint 98), although presentations created on Mac can be opened in PowerPoint Viewer on Windows.[170]
As of May 2018, the last versions of PowerPoint Viewer for all platforms have been retired by Microsoft; they are no longer available for download and no longer receive security updates.[171] The final PowerPoint Viewer for Windows (2010)[172] and the final PowerPoint Viewer for Classic Mac OS (1998)[173][174] are available only from archives. The recommended replacements for PowerPoint Viewer: "On Windows 10 PCs, download the free ... PowerPoint Mobile application from the Windows Store,"[171] and "On Windows 7 or Windows 8/8.1 PCs, upload the file to OneDrive and view it for free using ... PowerPoint Online."[171]
Versions[edit]
| Legend: | Old version | Older version, still supported | Current stable version | Latest preview version |
|---|
| Date | Name | Version | System | Comments |
|---|---|---|---|---|
| April 1987[175] | PowerPoint | 1.0 | Macintosh | Shipped by Forethought, Inc. |
| October 1987[176] | PowerPoint | 1.01 | Macintosh | Relabeled and shipped by Microsoft |
| May 1988[177] | PowerPoint | 2.0 | Macintosh | |
| December 1988[178] | PowerPoint | 2.01 | Macintosh | Added Genigraphics software and services |
| May 1990[179] | PowerPoint | 2.0 | Windows | Announced with Windows 3.0, numbered to match contemporary Macintosh version |
| May 1992[180] | PowerPoint | 3.0 | Windows | Announced with Windows 3.1 |
| September 1992[181] | PowerPoint | 3.0 | Macintosh | |
| February 1994[182] | PowerPoint | 4.0 | Windows | |
| October 1994[183] | PowerPoint | 4.0 | Macintosh | Native for Power Mac |
| July 1995[184] | PowerPoint 95 | 7.0 | Windows | Versions 5.0 and 6.0 were skipped on Windows, so all apps in Office 95 were 7.0[185] |
| January 1997[186] | PowerPoint 97 | 8.0 | Windows | |
| March 1998[187] | PowerPoint 98 | 8.0 | Macintosh | Versions 5.0, 6.0, and 7.0 were skipped on Macintosh, to match Windows[188] |
| June 1999[189] | PowerPoint 2000 | 9.0 | Windows | |
| August 2000[190] | PowerPoint 2001 | 9.0 | Macintosh | |
| May 2001[191] | PowerPoint XP | 10.0 | Windows | |
| November 2001[192] | PowerPoint v. X | 10.0 | Macintosh | |
| October 2003[193][194] | PowerPoint 2003 | 11.0 | Windows | |
| June 2004[195] | PowerPoint 2004 | 11.0 | Macintosh | |
| May 2005[196] | PowerPoint Mobile | 11.0 | Windows Mobile 5 | |
| January 2007[197] | PowerPoint 2007 | 12.0 | Windows | End of support October 10, 2017[198] |
| September 2007[199] | PowerPoint Mobile | 12.0 | Windows Mobile 6 | |
| January 2008[200] | PowerPoint 2008 | 12.0 | Macintosh | |
| June 2010[201] | PowerPoint 2010 | 14.0 | Windows | Version 13.0 was skipped for triskaidekaphobia concerns[202] |
| June 2010[203] | PowerPoint 2010 Web App | 14.0 | Web | |
| June 2010[204] | PowerPoint Mobile 2010 | 14.0 | Windows Phone 7 | |
| November 2010[205] | PowerPoint 2011 | 14.0 | Macintosh | Version 13.0 was skipped for triskaidekaphobia concerns[202] End of support October 10, 2017[206] |
| April 2012[207] | PowerPoint Mobile 2010 | 14.0 | Nokia Symbian | |
| October 2012[208] | PowerPoint Web App 2013 | 15.0 | Web | |
| November 2012[209] | PowerPoint Mobile 2013 | 15.0 | Windows Phone 8 | |
| November 2012[210] | PowerPoint RT 2013 | 15.0 | Windows RT | |
| January 2013[211] | PowerPoint 2013 | 15.0 | Windows | |
| June 2013[212] | PowerPoint Mobile 2013 for iPhone | 15.0 | iPhone | |
| July 2013[213] | PowerPoint Mobile 2013 for Android | 15.0 | Android | |
| February 2014[214] | PowerPoint 2013 Online | 15.0 | Web | |
| March 2014[215] | PowerPoint 2013 for iPad | 15.0 | iPad | |
| November 2014[216] | PowerPoint Mobile 2013 for iOS | 15.0 | iOS | |
| June 2015[217] | PowerPoint Mobile 2016 for Android | 16.0 | Android | |
| July 2015[218] | PowerPoint 2016 for Macintosh | 16.0 | Macintosh | There had been no PowerPoint 2013 for Mac.[219] Was version 15.0 from July 2015 to January 2018.[220] |
| July 2015[221] | PowerPoint Mobile 2016 | 16.0 | Windows 10 Mobile | |
| July 2015[222] | PowerPoint Mobile 2016 for iOS | 16.0 | iOS | |
| September 2015[223] | PowerPoint 2016 for Windows | 16.0 | Windows | |
| January 2018[224] | PowerPoint 2016 for Windows Store | 16.0 | Windows | |
| Date | Name | Version | System | Comments |
- PowerPoint 1.0
- For Macintosh: April 1987[175]
- Innovations included: multiple slides in a single file, organizing slides with a slide sorter view and a title view (precursor of outline view), speakers' notes pages attached to each slide, printing of audience handouts with multiple slides per page, text with outlining styles and full word-processor formatting, graphic shapes with attached text for drawing diagrams and tables.[225] It also shipped with a hardbound book as its manual.[226]
- "It produced overhead transparencies on a black-and-white Macintosh for laser printing. Presenters could now directly control their own overheads and would no longer have to work through the person with the typewriter. PowerPoint handled the task of making the overheads all look alike; one change reformats them all. Typographic fonts were better than an Orator typeball, and charts and diagrams could be imported from MacDraw, MacPaint, and Excel, thanks to the new Mac clipboard."[227]
- System requirements: (Mac) Original Macintosh or better, System 1.0 or higher, 512K RAM.[228]
- PowerPoint 2.0
- For Macintosh: May 1988;[177] for Windows: May 1990[179]
- Part of Microsoft Office for Mac and Microsoft Office for Windows. Innovations included: color, more word processing features, find and replace, spell checking, color schemes for presentations, guide to color selection, ability to change color scheme retrospectively, shaded coloring for fills.[225]
- "It added color 35mm slides, transmitting the resulting file over a modem to Genigraphics for imaging on Genigraphics' film recorders and photo processing in Genigraphics' labs overnight. Genigraphics was the leading professional service bureau, having developed its own Digital Equipment Corp. PDP-11-based computer systems for its artists. After a short time, though, Genigraphics itself switched to PowerPoint."[227]
- System requirements: (Mac) Original Macintosh or better, System 4.1 or higher, 1 MB RAM. (Windows) 286 PC or higher, Windows 3.0, 1 MB RAM.[228]
- PowerPoint 3.0
- For Windows, May 1992;[180] for Mac: September 1992[181]
- Part of Microsoft Office for Windows 3.0 and Microsoft Office for Mac 3.0. Innovations included: the first application designed exclusively for the new Windows 3.1 platform, full support for TrueType fonts (new in Windows 3.1), presentation templates, editing in outline view, new drawing, including freeform tool, autoshapes, flip, rotate, scale, align, and transforming imported pictures into their drawing primitives to make them editable, transitions between slides in slide show, progressive builds, incorporating sound and video.[225] Animations included "flying bullets" where bullet points "flew" into the slide one by one, and some degree of Pen Computing support was included.[226]
- "It added video-out to feed the new video projectors, with effects that could replace a bank of synchronized slide projectors. This version added fades, dissolves, and other transitions, as well as animation of text and pictures, and could incorporate video clips with synchronized audio."[227]
- System requirements: (Windows) 286 PC or higher, Windows 3.1, 2 MB RAM. (Mac) Macintosh Plus or better, System 7 or higher, 4 MB RAM.[228]
- PowerPoint 4.0
- For Windows: February 1994;[182] for Mac: October 1994[183]
- Part of Microsoft Office for Windows 4.0 and Microsoft Office for Mac 4.2. Innovations included: autolayouts, Word tables, rehearsal mode, hidden slides, and the "AutoContent Wizard."[226]
- Introduced a standard "Microsoft Office" look and feel (shared with Word and Excel), with status bar, toolbars, tooltips. Full OLE 2.0 with in-place activation.[225]
- System requirements: (Windows) 386 PC or higher, Windows 3.1, 8 MB RAM. (Mac) 68020 Mac or better, System 7 or higher, 8 MB RAM.[228]
- PowerPoint 7.0
- For Windows: July 1995[184]
- Part of Microsoft Office for Windows 95. Innovations included: new animation effects, real curves and textures, black and white view, autocorrect, insert symbol, meeting support features such as "Meeting Minder."[226]
- "A complete rewrite of the product from the ground up in C++, full object model with internal VBA programmability."[225]
- System requirements: (Windows) 386 DX PC or higher, Windows 95, 6 MB RAM.[228]
- PowerPoint 8.0
- For Windows: January 1997;[186] for Mac: March 1998[187]
- Part of Microsoft Office for Windows 97 and Microsoft Office 98 Macintosh Edition. Innovations included: "Office Assistant," file compression, save to HTML, "Pack and Go," "AutoClipArt," transparent GIFs.[226]
- System requirements: (Windows) 486 PC or higher, 8 MB RAM. (Mac) PowerPC Mac or better, 16 MB RAM.[228]
- PowerPoint 9.0
- For Windows: June 1999;[189] for Mac: August 2000[190]
- Part of Microsoft Office for Windows 2000 and Microsoft Office for Mac 2001. Innovations included: three-pane "browser" view (selectable list of slide miniatures or titles, large single slide, notes), autofit text, real tables, presentation conferencing, save to web, picture bullets, animated GIFs, aliased fonts.[226]
- System requirements: (Windows) Pentium 75MHz+, Windows 95 or higher, 20 MB RAM. (Mac) PowerPC Mac 120MHz+ or better, MacOS 8.5 or higher, minimum 48 MB RAM.[228]
- PowerPoint 10.0
- For Windows: May 2001;[191] for Mac: November 2001[192]
- Part of Microsoft Office for Windows XP and Microsoft Office for Mac v.X. Innovations included: install from web, most clipart on web, use of Exchange and SharePoint for storage and collaboration.[191]
- System requirements: (Windows) Pentium III, Windows 98 or higher, 40 MB RAM.[228] (Mac) OS X 10.1 ("Puma") or later (will not run under OS 9).[229]
- PowerPoint 11.0
- For Windows: October 2003;[193] for Mac: June 2004;[195] for Mobile: May 2005[196]
- Part of Microsoft Office for Windows 2003 and Microsoft Office for Mac 2004. Innovations included: tools visible to presenter during slide show (notes, thumbnails, time clock, re-order and edit slides), "Package for CD" to write presentation and viewer app to CD.[195] "Microsoft Producer for PowerPoint 2003" was a free plug-in from Microsoft, using a video camera, "that creates Web page presentations, with talking head narration, coordinated and timed to your existing PowerPoint presentation" for delivery over the web.[230]The Genigraphics software to send a presentation for imaging as 35mm slides was removed from this version.[231]
- System requirements: (Windows) Pentium 233Mhz+, Windows XP or later, 128 MB RAM.[232] (Mac) Power Mac G3 or better, OS X 10.2.8 or later, 256 MB RAM.[195]
- PowerPoint 12.0
- For Windows: January 2007;[197] for Mobile: September 2007;[199] for Mac: January 2008[200]
- Part of Microsoft Office for Windows 2007 and Microsoft Office for Mac 2008. Innovations included: new user interface ("Office Fluent") employing a changeable "ribbon" of tools across the top to replace menus and toolbars, SmartArt graphics, many graphical improvements in text and drawing, improved "Presenter View" (from 2003), widescreen slide formats. The "AutoContent Wizard" was removed from this version.[233]
- A major change in PowerPoint 2007 was from a binary file format, used from 1997 to 2003, to a new XML file format which evolved over further versions.
- System requirements: (Windows) 500 MHz processor or higher, Windows XP with SP2 or later, 256 MB RAM.[234] (Mac) 500 MHz processor or higher, MacOS X 10.4.9 or later, 512 MB RAM.[235]
- PowerPoint 14.0[202]
- For Windows: June 2010;[201] for Web: June 2010;[203] for Mobile: June 2010;[204] for Mac: November 2010,[205] for Symbian: April 2012[207]
- Part of Microsoft Office for Windows 2010 and Microsoft Office for Mac 2011. Innovations included: Single document interface (SDI), sections within presentations, reading view, redesign of "Backstage" functions (under File menu), save as video, insert video from web, embed video and audio, enhanced editing for video and for pictures, broadcast slideshow.[236]
- System requirements: (Windows) 500 MHz processor or higher, Windows XP with SP3 or later, 256 MB RAM, 512 MB RAM recommended for video.[237] (Mac) Intel processor, Mac OS X 10.5.8 or later, 1 GB RAM.[238]
- PowerPoint 15.0
- For Web: October 2012;[208] for Mobile: November 2012;[209] for Windows RT: November 2012;[210] for Windows: January 2013;[211] for iPhone: June 2013;[212] for Android: July 2013;[213] for Web: February 2014;[214] for iPad: March 2014;[215] for iOS: November 2014;[216] for Mac: July 2015[218]
- Part of Microsoft Office for Windows 2013 and Microsoft Office for Mac 2016. Innovations included: Change default slide shape to 16:9 aspect ratio, online collaboration by multiple authors, user interface redesigned for multi-touch screens, improved audio, video, animations, and transitions, further changes to Presenter View. Clipart collections (and insertion tool) were removed, but available online.[239] [240]
- System requirements: (Windows) 1 GHz processor or faster, x86- or x64-bit processor with SSE2 instruction set, Windows 7 or later, 1 GB RAM (32-bit), 2 GB RAM (64-bit).[241](Mac) Intel processor, Mac OS X 10.10 or later, 4 GB RAM.[242]
- PowerPoint 16.0
- For Android: June 2015;[217] for Mobile: July 2015;[221] for iOS: July 2015;[222] for Windows: September 2015;[223] and Windows Store: January 2018[224]
- Part of Microsoft Office for Windows 2016. Innovations included: "Tell me" to search for program controls, "PowerPoint Designer" pane, Morph transition, real-time collaboration, "Zoom" to slides or sections in slideshow,[243] and "Presentation Translator" for real-time translation of a presenter's spoken words to on-screen captions in any of 60+ languages, with the system analyzing the text of the PowerPoint presentation as context to increase the accuracy and relevance of the translations.[244] [245]
- System requirements: (Windows) 1 GHz processor or faster, x86- or x64-bit processor with SSE2 instruction set, Windows 7 with SP 1 or later, 2 GB RAM.[246]
File formats[edit]
| Filename extensions | .pptx, .ppt[247] |
|---|---|
| Internet media type | application/vnd.openxmlformats-officedocument.presentationml.presentation, application/vnd.ms-powerpoint[248] |
| Uniform Type Identifier (UTI) | com.microsoft.powerpoint.ppt[249] |
| Developed by | Microsoft |
| Type of format | Presentation |
Binary (1987–2007)[edit]
Early versions of PowerPoint, from 1987 through 1995 (versions 1.0 through 7.0), evolved through a sequence of binary file formats, different in each version, as functionality was added.[250] That resulted in a stable binary format (called a .ppt file, like all earlier binary formats) that was shared as the default in PowerPoint 97 through PowerPoint 2003 for Windows, and in PowerPoint 98 through PowerPoint 2004 for Mac (that is, in PowerPoint versions 8.0 through 11.0).[251][252] The specification document is actively maintained and can be freely downloaded,[251] because, although no longer the default, that binary format can be read and written by some later versions of PowerPoint, including the current PowerPoint 2016.[247] After the stable binary format was adopted, versions of PowerPoint continued to be able to read and write differing file formats from earlier versions.[250] But beginning with PowerPoint 2007 and PowerPoint 2008 for Mac (PowerPoint version 12.0), this was the only binary format available for saving; PowerPoint 2007 (version 12.0) no longer supported saving to binary file formats used earlier than PowerPoint 97 (version 8.0), ten years before.[253]
Binary filename extensions[247]
- .ppt, PowerPoint 97–2003 binary presentation
- .pps, PowerPoint 97–2003 binary slide show
- .pot, PowerPoint 97–2003 binary template
Binary media types[248]
- .ppt, application/vnd.ms-powerpoint
- .pps, application/vnd.ms-powerpoint
- .pot, application/vnd.ms-powerpoint
Office Open XML (since 2007)[edit]
The big change in PowerPoint 2007 and PowerPoint 2008 for Mac (PowerPoint version 12.0) was that the stable binary file format of 97–2003 was replaced as the default by a new zipped XML-based Office Open XML format (.pptx files).[254] Microsoft's explanation of the benefits of the change included: smaller file sizes, up to 75% smaller than comparable binary documents; security, through being able to identify and exclude executable macros and personal data; less chance to be corrupted than binary formats; and easier interoperability for exchanging data among Microsoft and other business applications, all while maintaining backward compatibility.[255]
- .pptx, PowerPoint 2007 XML presentation
- .pptm, PowerPoint 2007 XML macro-enabled presentation
- .ppsx, PowerPoint 2007 XML slide show
- .ppsm, PowerPoint 2007 XML macro-enabled slide show
- .ppam, PowerPoint 2007 XML add-in
- .potx, PowerPoint 2007 XML template
- .potm, PowerPoint 2007 XML macro-enabled template
XML media types[248]
- .pptx, application/vnd.openxmlformats-officedocument.presentationml.presentation
- .pptm, application/vnd.ms-powerpoint.presentation.macroEnabled.12
- .ppsx, application/vnd.openxmlformats-officedocument.presentationml.slideshow
- .ppsm, application/vnd.ms-powerpoint.slideshow.macroEnabled.12
- .ppam, application/vnd.ms-powerpoint.addin.macroEnabled.12
- .potx, application/vnd.openxmlformats-officedocument.presentationml.template
- .potm, application/vnd.ms-powerpoint.template.macroEnabled.12
The specification for the new format was published as an open standard, ECMA-376,[256] through Ecma International Technical Committee 45 (TC45).[257] The Ecma 376 stardard was approved in December 2006, and was submitted for standardization through ISO/IEC JTC 1/SC 34 WG4 in early 2007. The standardization process was contentious.[258] It was approved as ISO/IEC 29500 in early 2008.[259] Copies of the ISO/IEC standard specification are freely available, in two parts.[260][261] These define two related standards known as "Transitional" and "Strict." The two standards were progressively adopted by PowerPoint: PowerPoint version 12.0 (2007, 2008 for Mac) could read and write Transitional format, but could neither read nor write Strict format. PowerPoint version 14.0 (2010, 2011 for Mac) could read and write Transitional, and also read but not write Strict. PowerPoint version 15.0 and later (beginning 2013, 2016 for Mac) can read and write both Transitional and Strict formats. The reason for the two variants was explained by Microsoft:[262]
... the participants in the ISO/IEC standardization process recognized two objectives with competing requirements. The first objective was for the Open XML standard to provide an XML-based file format that could fully support conversion of the billions of existing Office documents without any loss of features, content, text, layout, or other information, including embedded data. The second was to specify a file format that did not rely on Microsoft-specific data types. They created two variants of Open XML—Transitional, which supports previously-defined Microsoft-specific data types, and Strict, which does not rely on them. Prior versions of Office [that is, 2007] have supported reading and writing Transitional Open XML, and Office 2010 can read Strict Open XML documents. With the addition of write support for Strict Open XML, Office 2013 provides full support for both variants of Open XML.
The PowerPoint .pptx file format (called "PresentationML" for Presentation Markup Language) contains separate structures for all the complex parts of a PowerPoint presentation.[263][264] The specification documents run to over six thousand pages.[265] Because of the widespread use of PowerPoint, the standardized file formats are considered important for the long-term access to digital documents in library collections and archives, according to the U.S. Library of Congress.[266]
PowerPoint 2013 and PowerPoint 2016 provide options to set default saving to ISO/IEC 29500 Strict format, but the initial default setting remains Transitional, for compatibility with legacy features incorporating binary data in existing documents.[267] PowerPoint 2013 or PowerPoint 2016 will both open and save files in the former binary format (.ppt), for compatibility with older versions of the program (but not versions older than PowerPoint 97).[247][268] In saving to older formats, these versions of PowerPoint will check to assure that no features have been introduced into the presentation which are incompatible with the older formats.[254]
PowerPoint 2013 and 2016 will also save a presentation in many other file formats, including PDF format, MPEG-4 or WMV video, as a sequence of single-picture files (using image formats including GIF, JPEG, PNG, TIFF, and some older formats), and as a single presentation file in which all slides are replaced with pictures. PowerPoint will both open and save files in OpenDocument Presentation format (ODP) for compatibility.[247]
See also
- Microsoft Office password protection
- Powerpoint-Karaoke
- Web based Slideshows
- Reader Approved
How to Use Microsoft Office PowerPoint
Do you want to make your presentation one to remember? PowerPoint gives you the ability to create a powerful visual aid that can help make your presentation the best it can be. Getting the most out of PowerPoint takes some time, but with a little experimentation, you can have a unique and effective presentation. See Step 1 below to get started.Part1Creating a Presentation-
1Choose between a blank presentation and a template. When you start a new PowerPoint file, you can either create a blank presentation or a template. Blank presentations allow you to apply your own style, but this can be a time-consuming process. Templates can give your presentation a uniform style, but they may not suit your exact needs.
- You can edit any aspect of a template, so feel free to choose one that mostly matches your vision and tweak it as you see fit.
- You can apply themes to your project at a later time after you've added content. Click the Design tab and select a theme. It will be immediately applied to your project. You can either undo it (Ctrl + Z) or revert to a blank theme if you don't like it.
- You can access templates from the File tab. Click New and then browse the available templates. You can also download additional templates from a variety of resources online.
-
2Create your title slide. Your title is the first thing that your audience will see. It should be easy to read and give a basic overview about the topic of the presentation. Most presenters will include their or their group's name on the title as well.
-
3Add new slides for content. Press Ctrl + M for a new slide. A blank slide will be added after the slide you are currently on. The slide will contain a title box and a text box. You can choose to use these or insert your own objects using the Insert tab.
- When adding a text box, you can click and drag to make it whatever size you'd like. You can then adjust this later by grabbing one of the corners with your cursor and then clicking and dragging again.
- You can click on any text box and start typing to begin adding text to your presentation. You can format text just as you would in Word, with formatting options available in the Home tab.
-
4Navigate your presentation. You can use the frame on the left side of the window to quickly scroll through your slides. Clicking any of them will open that slide so that you can edit it. You can click the Outline tab to see an outline tree of your presentation. Each slide will be labeled by the slide title.
-
5Preview your presentation. You can get a basic feel for the flow of your presentation at this point by pressing F5 to start the slide show. Click the mouse to advance the slides. Use the preview slide show to get an idea of how long the presentation is and how well information flows from one slide to the next.
Part2Jazzing It Up-
1Add transitions between slides. Once you have some content in your slides, you can start adding some effects to help make it a bit more interesting for your audience. Select a slide and click the Transitions tab. You will see a list of the most common transitions. You can also click the arrow at the end of the list to open the full listing of available transitions.
- When you pick a transition, it will affect how that slide appears. For example, adding a transition to Slide 2 will affect how Slide 1 transitions into Slide 2. You will be able to see a preview in the slide editing window when you click each transition.
- Don't add too much transitions to your presentation. This can be distracting to the audience and keeps them from focusing on your what is the most important which is your content.
-
2Add backgrounds. Plain white is boring. If your presentation is standard text on a plain white background, half of your audience will be asleep before you reach the third slide. Use subtle backgrounds to add a little visual flair to your project.
- Right-click on a blank section of your slide and select "Format Background", or click the Design tab and the click the arrow icon next to "Background" on the far right.
- Choose your fill type. You can choose a solid color, a gradient fill, a picture background, or a pattern fill. Selecting each choice will display several options for it, such as fill color, picture location, gradient settings, and more. Experiment until you find the background that fits your presentation.
- By default, the background will only be applied to your active slide. Click the "Apply to All" button to apply your background choices to every slide.
- Make sure that your text is still easily readable with the background you choose.
-
3Add images. Adding pictures, diagrams, and other visual aids can help the audience grasp the ideas of your presentation and drive your point home. Images break up the monotony of text and help keep the audience from tuning out.
- Click the Insert tab. There will be a large number of options when it comes to inserting objects. Click the Picture button to insert a picture from a file on your computer. You can click the Photo Album button to insert an entire album of photos into the slide as well.
- Use the Charts button to insert easy-to-read charts that will help the audience understand your data. Once you choose your Chart type, Excel will open, allowing you to enter in your data or copy it from an existing spreadsheet.
- Use the Shapes button to insert pre-made shapes or dray your own. You can use the shapes to outline important text or create arrows and other visual indicators.
- Avoid drowning your presentation with pictures. If it looks too busy, the audience will have a hard time parsing your written information.
-
4Add links. You can add links to your slides that will allow you to quickly access websites or email addresses. This can be especially useful if you are distributing the presentation and want people to be able to easily view related webpages or send you an email.
- To add a link, place your cursor in a text box and then click the Hyperlink button on the Insert tab. You can choose to link to a file on your computer, a webpage, an email address, or even another slide in your presentation.
-
5Embed video. You can add video files to your slides. This can be useful for reports or any other video file that may relate to your presentation. The video file will play when the slide appears.[1]
- Click the Video button in the Insert tab. you will be able to browse your computer for video files.
- While it's not as straightforward, you can embed YouTube videos as well. See this guide to learn how.
Part3Making It Memorable-
1Keep the number of slides to a minimum. Extremely long presentations will bore your audience, even if they are obsessed with your subject matter. Extraneous slides with little to no content will also make the presentation drag and wear on the audience's interest. Try to keep your presentation short and sweet, and make sure you are using the space on each slide to it's maximum potential.
-
2Choose a good font size. Presentations are designed to be read, otherwise it would just be a speech. Make sure that your audience will be able to easily read what you have written. A 10 point font may look okay when you're sitting at your computer, but when it's projected on the screen, people may be leaning forward in their seats straining to read.
- On a related note, make sure that your font choice is readable as well. Curvy and extravagant fonts may look cool, but they'll make your audience just stop caring if they can't read it.
-
3Apply a consistent, subtle style. The best presentations are those that have a consistent, deliberate style. use minimal amounts of color and stylistic accents to make your presentation stand out without being garish. When in doubt, use one of the templates for a guide.
- 4Triple-check for spelling and grammar errors. If you misspell a word, you might not notice it, but someone in your audience will be sure to spot it. Spelling and grammar mistakes will lower your credibility, even subconsciously, so you'll want to work extra hard to ensure that everything is written clearly and correctly.[2]
- Get someone to help you proofread your presentation before you give it. A fresh set of eyes are much more likely to catch mistakes that you gloss over.
-
5Practice! The PowerPoint is only part of your presentation. The other part is you! Take some time and practice your talking points as well as moving through the slides. Work on your timing and ensure that each slide accurately sums up your talking points. Make your own notes or memorize your presentation; reading off of your slides while you are giving your presentation is a big no-no.
- See this guide for more information on giving a successful presentation, either in class or at the office.
MS Excel
Swapnil Hatwar Presented Excel Information
Any Que. Whatsapp or Tet Msg 9049756265 Please no CallsMicrosoft Excel
Microsoft Excel is a spreadsheet program included in the Microsoft Office suite of applications. Spreadsheets present tables of values arranged in rows and columns that can be manipulated mathematically using both basic and complex arithmetic operations and functions.In addition to its standard spreadsheet features, Excel also offers programming support via Microsoft's Visual Basic for Applications (VBA), the ability to access data from external sources via Microsoft’s Dynamic Data Exchange (DDE), and extensive graphing and charting capabilities.Microsoft Excel Release History
Microsoft Excel was first released for Macintosh systems in 1985, followed by the first Windows version in 1987. The following is a list of Excel releases for Windows:
Excel 2.0 (1987)
Excel 3.0 (1990)
Excel 4.0 (1992) - Included in Microsoft Office 3.0
Excel 5.0 (1993) - Included in Microsoft Office 4.0
Excel 95 (1995) - Included in Microsoft Office 95
Excel 97 (1997) - Included in Microsoft Office 97
Excel 2000 (2000) - Included in Microsoft Office 2000
Excel 2002 (2002) - Included in Microsoft Office XP
Excel 2003 (2003) - Included in Microsoft Office 2003
Excel 2007 (2007) - Included in Microsoft Office 2007
Excel 2010 (2010) - Included in Microsoft Office 2010
Excel 2013 (2013) - Included in Microsoft Office 2013How to create a spreadsheet
To create a spreadsheet, you must either have a spreadsheet program installed on your computer capable of creating a spreadsheet or use an online service capable of creating a spreadsheet.Note: Although some computers may come with a trial version of Microsoft Excel that can be used for a limited time to create a spreadsheet, almost all Windows computers do not include a spreadsheet program. The only exception was the Microsoft Surface with Windows RT, which is no longer available. There are also many versions of Linux that include LibreOffice.Tip: If you are already in a worksheet (workbook) and want to create a new sheet tabwithin the workbook see our how to create, delete, rename, and move a worksheet in Excel page.The most common and widely used spreadsheet program is Microsoft Excel. However, because of all of the different needs of users today, we've included additional options that are available for creating a spreadsheet.Create a spreadsheet with Google Sheets
 Google Sheets is one of our favorite solutions for most users, especially new computer users, because it is free, easy to access, supports collaborative editing, can open other spreadsheet files, and can be accessed from any device. To use Google Sheets, follow the steps below.
Google Sheets is one of our favorite solutions for most users, especially new computer users, because it is free, easy to access, supports collaborative editing, can open other spreadsheet files, and can be accessed from any device. To use Google Sheets, follow the steps below.- Visit https://docs.google.com/spreadsheets/
- If prompted, log into your Google account.
- Click the green plus to start a new blank spreadsheet or select from one of the pre-made templates.
After creating and opening a new spreadsheet, any information can be added. As you continue to work, Google automatically saves all changes. To name the spreadsheet, click on "Untitled spreadsheet" in the top-left corner and enter a new name. You can also click the share button in the top-right corner to share the spreadsheet to work collaboratively. Create a spreadsheet with Microsoft ExcelTo use Microsoft Excel to create a spreadsheet, follow the steps below.Open Excel in Windows
Create a spreadsheet with Microsoft ExcelTo use Microsoft Excel to create a spreadsheet, follow the steps below.Open Excel in Windows- Open Microsoft Excel. If you're not sure how to open or find Excel, skip to the finding Microsoft Excel section.
- Once Excel is open, any new information and formulas can be entered.
- Once complete or while working on the spreadsheet, you can Save your work through the File tab to the destination of your choice.
How to find Microsoft Excel in Windows- In Windows, click the Start button.
- In the search box, type excel. If Excel is installed on the computer, it will be shown in the search results. For example, you may see Microsoft Excel 2010, Microsoft Excel 2013, or Microsoft Excel 365.
Tip: In Windows 10, the search box is on the Taskbar next to the Start button. In Windows 8, start typing excel on the Start page and the search results will show on the right side of the screen.How to install Microsoft ExcelIf Excel is not installed, it would need to be installed on the computer. Today, the latest version of Excel is included in Office 365 and requires a subscription. You can download Office 365, which includes Excel, Word, and other Office applications, from https://www.office.com/.Tip: If you've purchased Office or Excel in the past, older versions of Office can also be installed on newer computers, even those running Windows 8 or Windows 10. You must have the installation discs to install Office or Excel again.Excel
 Code-named Odyssey, Excel is a software program from Microsoft that is part of the Microsoft Office suite of software programs. Developed by Microsoft and first released on September 30, 1985, Excel is capable of creating and editing spreadsheets that are saved with a .xls or .xlsx file extension. General uses of Excel include cell-based calculation, pivot tables, and various graphing tools. For instance, with an Excel spreadsheet, you could create a monthly budget, track business expenses, or sort and organize large amounts of data.Unlike a word processor, such as Microsoft Word, the Excel documents consist of columns and rows of data, made up of individual cells. Each of these cells can contain either text or numerical values that can be calculated using formulas.
Code-named Odyssey, Excel is a software program from Microsoft that is part of the Microsoft Office suite of software programs. Developed by Microsoft and first released on September 30, 1985, Excel is capable of creating and editing spreadsheets that are saved with a .xls or .xlsx file extension. General uses of Excel include cell-based calculation, pivot tables, and various graphing tools. For instance, with an Excel spreadsheet, you could create a monthly budget, track business expenses, or sort and organize large amounts of data.Unlike a word processor, such as Microsoft Word, the Excel documents consist of columns and rows of data, made up of individual cells. Each of these cells can contain either text or numerical values that can be calculated using formulas.Excel overview
Below is an example of Microsoft Excel with each of its major sections highlighted. See the formula bar, cell, column, row, or sheet tab links for further information about each of these sections.
How can Excel be formatted?
Each of the rows, columns, and cells can be modified in many ways, including the background color, number or date format, size, text font, layout, etc. In our above example, you can see that the first row (row 1) has a blue background, bold text, and each cell has its text centered.Download an example of a spreadsheet file
We've created a Microsoft Excel spreadsheet that can be downloaded and opened in any spreadsheet program including Microsoft Excel. This spreadsheet helps illustrate some of the capabilities of a spreadsheet, formulas, and functions used in a spreadsheet and allows you to experiment more with a spreadsheet.Download exampleWhy do people use Excel?
There are many reasons people may use Excel (a spreadsheet program). For example, someone might use Excel to keep track of their expenses. For a full list of reason and examples of how people use a spreadsheet, see our spreadsheet definition.Why would someone use Excel over a different spreadsheet program?
Today, there are many different free spreadsheet options that someone could use instead of Excel. However, even with the available free options, Excel remains the most used spreadsheet because of all of its available options, features, and because many businesses still use the program.How to hide rows or columns in Excel
In Microsoft Excel, it is possible to hide one or more rows or columns. For any version of Microsoft Excel, follow the steps below to hide a row or column.Hide a row
To hide a row, follow the steps below.- On the far left side of the spreadsheet, right-click with your mouse on the row header for the row you want to hide.
- In the pop-up menu, select Hide.
 The hidden row is identified by two lines between the two rows where the hidden row is located, as shown in the picture above. If the two lines between the rows are not visible, the hidden row can be identified by a skip in the row numbering. In the picture above, the row numbering skips from "1" to "3" because row 2 is hidden.To hide more than one row, highlight each row to be hidden, then right-click and select Hide in the pop-up menu. All of the highlighted rows will be hidden.
The hidden row is identified by two lines between the two rows where the hidden row is located, as shown in the picture above. If the two lines between the rows are not visible, the hidden row can be identified by a skip in the row numbering. In the picture above, the row numbering skips from "1" to "3" because row 2 is hidden.To hide more than one row, highlight each row to be hidden, then right-click and select Hide in the pop-up menu. All of the highlighted rows will be hidden.Hide a column
To hide a column, follow the steps below.- Near the top of the spreadsheet, just below the Menu bar or Ribbon, right-click on the column header for the column you want to hide.
- Select Hide in the pop-up menu.
 The hidden column is identified by two lines between the two columns where the hidden column is located, as shown in the picture above. If the two lines between the columns are not visible, the hidden column can be identified by a skip in the column header letters. In the picture above, the column header lettering skips from "A" to "C" because column B is hidden.
The hidden column is identified by two lines between the two columns where the hidden column is located, as shown in the picture above. If the two lines between the columns are not visible, the hidden column can be identified by a skip in the column header letters. In the picture above, the column header lettering skips from "A" to "C" because column B is hidden.How to select an entire row or column in a spreadsheet
To select an entire column or row in a spreadsheet click on the column header or row header. For example, if you clicked on the "H" column header (marked in red in the picture below) the "H" column is highlighted. If you clicked on the "16" row header (also marked in red), the 16th row is highlighted. Once a column or row has been highlighted, you can apply any properties or changes that can be done to an individual cell. For example, once an entire column is highlighted you can click the center text icon to center all text in that column. You can also press the delete key on the keyboard to delete all highlighted content.
Once a column or row has been highlighted, you can apply any properties or changes that can be done to an individual cell. For example, once an entire column is highlighted you can click the center text icon to center all text in that column. You can also press the delete key on the keyboard to delete all highlighted content.How to create, delete, rename, and move a worksheet in Excel
In Microsoft Excel, you can add one or more worksheets to an Excel workbook file, as well as delete, move, and rename the worksheet to whatever you want to name it by following the steps mentioned below.Note: If you do not have Excel or want to know how to create a new worksheet (workbook) see our how to create a spreadsheet page.How to add a new worksheet
To add a new worksheet to your Excel file, follow the steps below for the version of Excel on your computer. Excel 2013 and later
Excel 2013 and later- At the bottom of the Excel window, to the right of the last worksheet listed, click on the + symbol.
- A new worksheet will be created, with a default name of "Sheet" plus a number. The number used is one more than the number of existing worksheets. For example, if there are three worksheets in the Excel file, the new worksheet will be named "Sheet4".
Tip: You can also use the keyboard shortcut Alt+Shift+F1 to create a new worksheet tab in Excel. Excel 2010 and earlier
Excel 2010 and earlier- At the bottom of the Excel window, to the right of the last worksheet listed, click the small tab with a folder-like icon and star at the upper left corner.
- A new worksheet will be created, with a default name of "Sheet" plus a number. The number used is one more than the number of existing worksheets. For example, if there are three worksheets in the Excel file, the new worksheet will be named "Sheet4".
How to rename a worksheet
 To rename a worksheet in an Excel file, follow the steps below.
To rename a worksheet in an Excel file, follow the steps below.- At the bottom of the Excel window, right-click on the worksheet tab you want to rename.
- Click on Rename.
- Type in the new name for the worksheet and press Enter.
Note: There is a 31 character limit for a worksheet name.How to move or change the order of worksheets
If you want to change the order or move worksheets in your workbook you can click-and-drag any worksheet into the order you want it placed. For example, to make the first tab the last tab click and hold the right mouse button and move the mouse pointer to the right until the tab is the last tab and then let go of the button.How to delete a worksheet from a workbook
To delete a worksheet from an Excel workbook follow the steps below.- In the sheet tab listing right-click on the worksheet you want to delete.
- From the right-click menu that appears click the Delete option.
Microsoft Excel shortcut keys
Below is a listing of most of the major shortcut keys and key combinations usable in Microsoft Excel. See the computer shortcuts page if you are looking for shortcut keys used in other programs.Tip: To search for a specific item, modifier, or function, press Ctrl+F on your keyboard, type in keywords, and then click the up and down arrows to cycle through the options.
Shortcut Description Ctrl+A Select all contents of a worksheet. Ctrl+B Bold all cells in the highlighted section. Ctrl+C Copy all cells in the highlighted section. Ctrl+D Fill down. Fills the cell beneath with the contents of the selected cell. To fill more than one cell, select the source cell and press Ctrl+Shift+Down to select multiple cells. Then press Ctrl+D to fill them with the contents of the original cell. Ctrl+F Search current sheet. Ctrl+G Go to a certain area. Ctrl+H Find and replace. Ctrl+I Puts italics on all cells in the highlighted section. Ctrl+K Inserts a hyperlink. Ctrl+N Creates a new workbook. Ctrl+O Opens a workbook. Ctrl+P Print the current sheet. Ctrl+R Fill right. Fills the cell to the right with the contents of the selected cell. To fill more than one cell, select the source cell and press Ctrl+Shift+Right to select multiple cells. Then press Ctrl+R to fill them with the contents of the original cell. Ctrl+S Saves the open worksheet. Ctrl+U Underlines all cells in the highlighted section. Ctrl+V Pastes everything copied onto the clipboard. Ctrl+W Closes the current workbook. Ctrl+X Cuts all cells within the highlighted section. Ctrl+Y Repeats the last entry. Ctrl+Z Undo the last action. Ctrl+1 Changes the format of the selected cells. Ctrl+2 Bolds all cells in the highlighted section. Ctrl+3 Puts italics all cells in the highlighted section. Ctrl+4 Underlines all cells in highlighted section. Ctrl+5 Puts a strikethrough all cells in the highlighted section. Ctrl+6 Shows or hides objects. Ctrl+7 Shows or hides the toolbar. Ctrl+8 Toggles the outline symbols. Ctrl+9 Hides rows. Ctrl+0 Hides columns. Ctrl+Shift+: Enters the current time. Ctrl+; Enters the current date. Ctrl+` Changes between displaying cell values or formulas in the worksheet. Ctrl+' Copies a formula from the cell above. Ctrl+Shift+" Copies value from cell above. Ctrl+- Deletes the selected column or row. Ctrl+Shift+= Inserts a new column or row. Ctrl+Shift+~ Switches between showing Excel formulas or their values in cells. Ctrl+Shift+@ Applies time formatting. Ctrl+Shift+! Applies comma formatting. Ctrl+Shift+$ Applies currency formatting. Ctrl+Shift+# Applies date formatting. Ctrl+Shift+% Applies percentage formatting. Ctrl+Shift+^ Applies exponential formatting. Ctrl+Shift+* Selects the current region around the active cell. Ctrl+Shift+& Places border around selected cells. Ctrl+Shift+_ Removes a border. Ctrl++ Insert. Ctrl+- Delete. Ctrl+Shift+( Unhide rows. Ctrl+Shift+) Unhide columns. Ctrl+/ Selects the array containing the active cell. Ctrl+\ Selects the cells that have a static value or don’t match the formula in the active cell. Ctrl+[ Selects all cells referenced by formulas in the highlighted section. Ctrl+] Selects cells that contain formulas that reference the active cell. Ctrl+Shift+{ Selects all cells directly or indirectly referenced by formulas in the highlighted section. Ctrl+Shift+} Selects cells which contain formulas that directly or indirectly reference the active cell. Ctrl+Shift+| (pipe) Selects the cells within a column that don’t match the formula or static value in the active cell. Ctrl+Enter Fills the selected cells with the current entry. Ctrl+Spacebar Selects the entire column. Ctrl+Shift+Spacebar Selects the entire worksheet. Ctrl+Home Move to cell A1. Ctrl+End Move to last cell on worksheet. Ctrl+Tab Move between Two or more open Excel files. Ctrl+Shift+Tab Activates the previous workbook. Ctrl+Shift+A Inserts argument names into a formula. Ctrl+Shift+F Opens the drop-down menu for fonts. Ctrl+Shift+O Selects all of the cells that contain comments. Ctrl+Shift+P Opens the drop-down menu for point size. Shift+Insert Pastes what is stored on the clipboard. Shift+Page Up In a single column, highlights all cells above that are selected. Shift+Page Down In a single column, highlights all cells above that are selected. Shift+Home Highlights all text to the left of the cursor. Shift+End Highlights all text to the right of the cursor. Shift+Up Arrow Extends the highlighted area up one cell. Shift+Down Arrow Extends the highlighted area down one cell. Shift+Left Arrow Extends the highlighted area left one character. Shift +Right Arrow Extends the highlighted area right one character. Alt+Tab Cycles through applications. Alt+Spacebar Opens the system menu. Alt+Backpspace Undo. Alt+Enter While typing text in a cell, pressing Alt+Enter will move to the next line, allowing for multiple lines of text in one cell. Alt+= Creates a formula to sum all of the above cells. Alt+' Allows formatting on a dialog box. F1 Opens the Help menu. F2 Edits the selected cell. F3 After a name has been created, F3 will paste names. F4 Repeats last action. For example, if you changed the color of text in another cell, pressing F4 will change the text in cell to the same color. F5 Goes to a specific cell. For example, C6. F6 Move to the next pane. F7 Spell check selected text or document. F8 Enters Extend Mode. F9 Recalculates every workbook. F10 Activates the menu bar. F11 Creates a chart from selected data. F12 Save As option. Shift+F1 Opens the "What's This?" window. Shift+F2 Allows the user to edit a cell comment. Shift+F3 Opens the Excel formula window. Shift+F5 Brings up a search box. Shift+F6 Move to previous pane. Shift+F8 Add to selection. Shift+F9 Performs calculate function on active sheet. Ctrl+F3 Open Excel Name Manager. Ctrl+F4 Closes current Window. Ctrl+F5 Restores window size. Ctrl+F6 Next workbook. Ctrl+Shift+F6 Previous workbook. Ctrl+F7 Moves the window. Ctrl+F8 Resizes the window. Ctrl+F9 Minimize current window. Ctrl+F10 Maximize currently selected window. Ctrl+F11 Inserts a macro sheet. Ctrl+F12 Opens a file. Ctrl+Shift+F3 Creates names by using those of either row or column labels. Ctrl+Shift+F6 Moves to the previous worksheet window. Ctrl+Shift+F12 Prints the current worksheet. Alt+F1 Inserts a chart. Alt+F2 Save As option. Alt+F4 Exits Excel. Alt+F8 Opens the macro dialog box. Alt+F11 Opens the Visual Basic editor. Alt+Shift+F1 Creates a new worksheet. Alt+Shift+F2 Saves the current worksheet.
-



















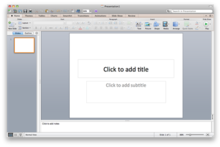















No comments:
Post a Comment